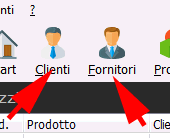
La gestione dell'anagrafica dei clienti è molto simile a quella dei fornitori (i fornitori sono accessibili solo se si dispone della versione Professional o Enterprise). Esistono due modalità per inserire una nuova anagrafica:
Direttamente nel momento in cui si crea il documento ad essa destinato
Questo sistema è stato spiegato nella precedente mini guida della creazione della prima fattura ed è una tecnica molto rapida di inserimento, che tuttavia non consente di specificare tutti i dati possibili per il soggetto.
Accedendo alla specifica sezione Clienti o Fornitori
Ora esamineremo in dettaglio proprio questo sistema. Per iniziare, fare clic sul relativo pulsante.
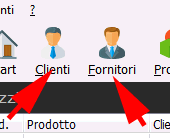
Una delle funzionalità più apprezzate di Easyfatt è la possibilità di avere in un'unica sezione l'elenco di tutte le anagrafiche e, accanto, i singoli dettagli di quella correntemente selezionata:
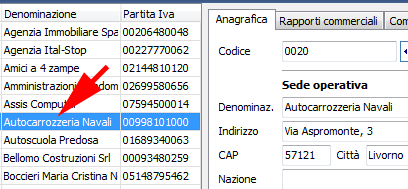
Basta fare clic sul nome desiderato e, sulla destra, avremo tutti i suoi dettagli.
Per inserire un nuovo nominativo è sufficiente fare clic sul pulsante Nuovo posizionato nell'angolo inferiore sinistro della finestra:
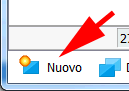
Ora è possibile specificare tutte le voci previste o solo una parte di esse: codice, denominazione, indirizzo, partita iva, etc.
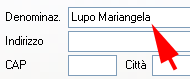
Per denominazione s'intende cognome e nome in caso di privati, oppure ragione sociale per le ditte.
Il codice del cliente (numerico o alfabetico) è opzionale e può essere inserito manualmente, tuttavia Easyfatt può dare un aiuto inserendo un codice numerico progressivo. L'inserimento può essere automatico quando si crea una nuova anagrafica, oppure richiedere l'intervento dell'utente tramite la pressione dell'apposito pulsante presente accanto al codice. Queste caratteristiche vengono attivate tramite le opzioni del programma (Opzioni > Clienti e fornitori).
Suggerimento: per posizionarsi rapidamente sul campo successivo, invece di usare il mouse, premere il tasto TAB (con MAIUSC-TAB, invece, si torna al precedente).
L'indirizzo che abbiamo appena inserito è quello della sede principale dell'azienda (sede operativa). Nella maggior parte dei casi questo indirizzo corrisponde anche alla sede legale e amministrativa, oltre che al luogo dove inviare la merce. Nei casi di aziende con sedi ed indirizzi differenti sarà sufficiente fare clic su Aggiungi indirizzo specificandone la tipologia.
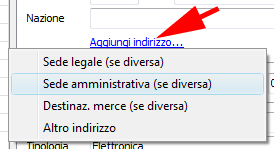
Facciamo clic sulla linguetta "Rapporti commerciali" per inserire ulteriori dati:

Qui possiamo specificare quale dei nostri listini viene applicato al cliente e che percentuale di sconto accordiamo su tale listino. La percentuale di sconto può essere specificata anche come somma di percentuali (es.: 10+3%). Possiamo inoltre indicare la forma di pagamento adottata e specificare i riferimenti della banca. Tutte queste informazioni verranno poi presentate automaticamente durante la creazione di un documento a questo soggetto.
Nella linguetta "Comunicazioni" si indicano i numeri di telefono, cellulare, fax, il nome di riferimento di una persona, l'indirizzo del sito web e l'indirizzo e-mail. È utile specificare un indirizzo e-mail perché sarà poi più semplice inviare automaticamente all'anagrafica i documenti realizzati (come allegati PDF).
L'anagrafica che abbiamo inserito è memorizzata. Ora possiamo inserirne delle altre utilizzando lo stesso metodo appena visto, oppure possiamo modificare anagrafiche già create. Per farlo è sufficiente selezionare nell'elenco la voce interessata e ... apportare le modifiche desiderate tramite lo stesso pannello utilizzato per l'inserimento.
Tramite i pulsanti posizionati sul bordo inferiore possiamo cancellare, duplicare o stampare voci già create. Molto interessanti sono anche i pulsanti presenti nella linguetta "Anagrafica":
Nuovo doc.
Si avvia immediatamente la creazione di un nuovo documento (es.: fattura) per l'anagrafica corrente.
Elenco doc.
Si accede all'elenco dei documenti, già filtrati per l'anagrafica corrente.
Pagamenti
Si accede all'estratto conto delle scadenze di pagamento dell'anagrafica corrente.