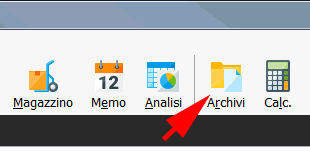
Questa guida rapida ti consentirà di essere subito produttivo impostando con pochi passaggi la tua prima fattura.
Se stai usando uno degli archivi di esempio, ti consigliamo di creare un nuovo archivio sul quale inserirai la tua gestione senza mescolarla con quella di esempio (e senza rischiare di perderla nel caso in cui si dovesse reinstallare il programma). Per creare un nuovo archivio, premi il pulsante Archivi:
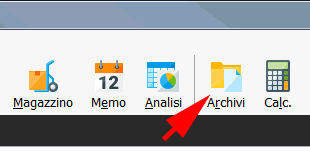
All'interno della finestra di gestione degli archivi premere Nuovo
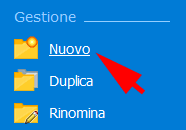
e digitare il nome che si desidera assegnare all'archivio (un nome a piacere, ad esempio il nome dell'azienda). A questo punto, bisogna premere OK e fare doppio-clic sull’icona dell’archivio appena creato.
Alla prima apertura dell'archivio verranno poste una serie di domande che aiutano a determinare la configurazione ottimale per il tipo di attività svolta. Va ricordato che, in seguito, ogni configurazione sarà liberamente modificabile accedendo alle Opzioni.
Ora possiamo subito creare la nostra prima fattura. Fare clic sul pulsante Nuovo in alto a sinistra e scegliere la voce "Fattura" dall'elenco:
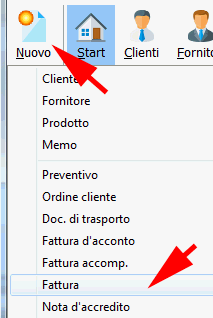
Ora ci viene richiesto se vogliamo fare la fattura ad un cliente che è già in archivio, oppure se vogliamo inserire un nuovo cliente; scegliamo questa seconda opzione:
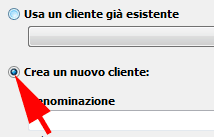
Inseriamo gli estremi del cliente (denominazione, indirizzo, etc.). Questi dati verranno poi archiviati e se vorremo utilizzarli successivamente per creare nuove fatture, sarà sufficiente selezionare il cliente (usa un cliente già esistente). Se la fattura va inviata ad un indirizzo differente da quello della sede legale (ad esempio presso la sede amministrativa), è possibile inserire anche una diversa destinazione. Premiamo OK per confermare.
Si apre la finestra dell'inserimento di tutti i dati della fattura. In alto a destra è possibile specificare la data, il numero e la numerazione. Automaticamente il programma propone la data di oggi e il numero progressivo successivo all'ultima fattura fatta (nel nostro caso sarà 1); possiamo modificare tranquillamente sia la data che il numero... la modifica del numero è importante quando si inizia ad usare il programma ad anno in corso quando sono già state emesse delle fatture con un altro sistema e quindi la numerazione deve proseguire dal punto in cui si era arrivati. La numerazione, invece, consente di aggiungere numerazioni multiple alle fatture, ad esempio /a, /b, etc.
Ora inseriamo il "corpo" della fattura, detto anche "righe", ossia l'elenco di voci che vendiamo al cliente. Iniziamo ad inserire la descrizione, facendo clic sulla casella vuota della descrizione, poi inseriamo la quantità, l'unità di misura, il prezzo e l'eventuale sconto (anche come somma di sconti), quindi il codice Iva:

Nota: le unità di misura e i codici Iva vanno scelti da un elenco di voci precedentemente inserite da Strumenti > Tabelle.
Quello che abbiamo appena fatto è un inserimento "manuale". Premendo il sottostante pulsante Manuale, possiamo aggiungere ulteriori righe per fare altri inserimenti manuali. Una delle funzioni più utili di Easyfatt, tuttavia, è quella di poter inserire le righe del documento (descrizione, unità di misura, prezzo del listino associato al cliente e codice iva) "pescandole" da un archivio precostituito di prodotti tramite distinte modalità:
Tramite codice
Digitare il codice desiderato nella colonna cod, quindi spostarsi sulla colonna descrizione... in automatico verrà inserita l'intera riga. In alternativa, digitare i primi caratteri del codice e fare clic sul binocolo.
Tramite ricerca descrittiva
Digitare i primi caratteri della descrizione e fare clic sul binocolo.
Tramite codice a barre
Fare clic sul pulsante inferiore Cod. barre e passare il lettore ottico sulle etichette da "caricare" in fattura.
Tramite ricerca prodotti
Fare clic sul pulsante inferiore Prodotti per aprire l'elenco di tutti i prodotti, quindi fare doppio-clic su ogni prodotto da inserire in fattura.
In questo momento, ovviamente, l'archivio è nuovo e quindi non disponiamo di prodotti da inserire con questa modalità, in futuro però questo sistema sarà sicuramente il più pratico e veloce da usare.
Righe di nota
Se vogliamo inserire delle righe puramente descrittive all'interno del documento, possiamo premere il pulsante Nota e scegliere la descrizione desiderata. Per impostare nuove righe di nota, fare clic su Nota > Personalizza.
Dopo aver inserito tutte le righe del documento, facciamo clic sulla linguetta del pagamento e scegliamo il tipo di pagamento desiderato. Nella parte sottostante verranno visualizzate le scadenze del pagamento con i relativi importi (se si è scelto un pagamento con più scadenze). Attivando la spunta sulla colonna Saldato ... è possibile indicare le scadenze pagate (saldate). In questo esempio abbiamo un pagamento in tre rate (30-60-90gg fine mese) di cui la prima pagata:

Il programma calcola automaticamente le date e gli importi di ogni scadenza in base alle impostazioni del tipo pagamento; è tuttavia possibile modificare manualmente sia le date che gli importi facendo doppio clic su ciascuna scadenza.
L'inserimento dei dati della fattura è terminato. Ora si può mandare in stampa premendo l'apposito pulsante presente nel bordo inferiore sinistro della finestra:
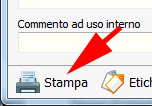
Si apre un'ulteriore finestra che permette di configurare la stampa: su che stampante inviarla, in quante copie, etc.
Premiamo il pulsante Stampa per inviarla alla stampante, oppure Anteprima per osservarla a video. Premere Chiudi per tornare alla fattura.
Per memorizzare la fattura, premere Chiudi (in basso a destra) e rispondere Si alla richiesta di memorizzazione della fattura.
La nostra nuova fattura è richiamabile accedendo all'elenco documenti:
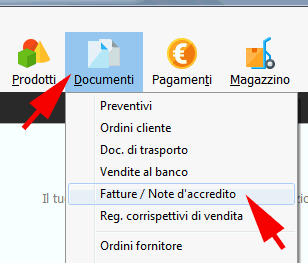
Facendo doppio-clic sulla riga della fattura sarà possibile aprirla per apportare tutte le modifiche desiderate e ristamparla.
 Guarda anche il video sulla creazione di una fattura
Guarda anche il video sulla creazione di una fattura