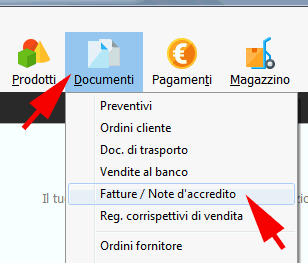
L'aspetto grafico delle stampe realizzate con Easyfatt può essere modificato liberamente: possono essere aggiunti nuovi campi, cambiati i font (dimensioni, tipo e colore), aggiunte immagini, etc.
Ora effettueremo delle modifiche al modello delle fatture per:
cambiare font e colori nell'intestazione
indicare il codice del cliente nell'intestazione
inserire l'indirizzo internet della nostra azienda ben in evidenza
specificare accanto a ciascun prodotto, stampato nelle righe fattura, la rispettiva categoria
Entriamo nella sezione Documenti > Fatture:
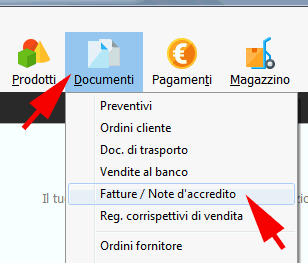
facciamo clic su una qualsiasi delle fatture mostrate e richiamiamo la funzione di stampa documento:
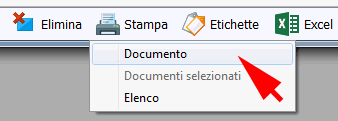
indichiamo un modello, tra quelli presenti, dal quale iniziare ad apportare le modifiche, quindi premiamo Personalizza:

Si apre l'elenco dei modelli a disposizione per la stampa delle fatture, lasciamo selezionato quello già scelto in precedenza e premiamo il pulsante Modifica.
Ora ci troviamo all'interno dell'Editor, l'applicazione che permette di variare l'aspetto di ogni stampa. Iniziamo andando a modificare il font del nome della nostra azienda. Fare clic per selezionare il campo Az Nome (una volta selezionato, il "perimetro" del campo viene delimitato da piccoli quadrati neri):
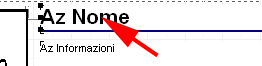
Ora possiamo cambiare il font del campo scegliendolo dall'apposito elenco:
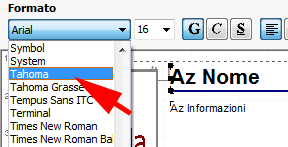
Se vogliamo cambiare il colore, è sufficiente fare clic sul pulsante del colore:
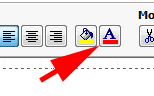
La stessa operazione può essere ripetuta anche per cambiare il colore della linea di demarcazione posta sotto al nome dell'azienda.
Possiamo inserire l'indirizzo internet come normale "etichetta di testo", facendo clic sull'icona di inserimento delle etichette:
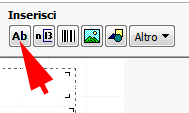
Spostare il mouse nel punto d'inserimento desiderato, quindi fare nuovamente clic per posizionare l'etichetta. Si apre una finestra nella quale andiamo a digitare il testo, nel nostro caso www.ilmondodelmobile.it. Premiamo OK per confermare. Come già fatto in precedenza, scegliamo un font differente ed una dimensione maggiore.
Spostiamo l'etichetta in una posizione più appropriata facendoci clic con il mouse, e, mantenendo premuto, spostiamo il puntatore nella nuova posizione, quindi rilasciamo il pulsante:
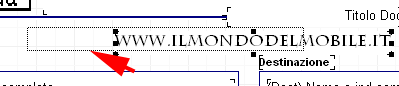
Ora vogliamo aggiungere, accanto al destinatario, il codice cliente. Questo è un campo dati che viene "agganciato" ai dati dell'archivio. Inseriamolo:
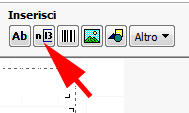
Spostare il mouse nel punto d'inserimento desiderato, quindi fare nuovamente clic per posizionare il campo. Si apre una finestra dove scegliere il campo da utilizzare. Indicare il gruppo "Anagrafica_cliente" e, come nome, specificare "Codice". Premere OK per confermare. Riposizionare il campo con la stessa tecnica utilizzata per le etichette. Ora il lavoro potrebbe apparire in questo modo:
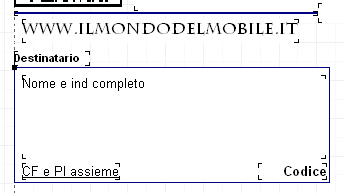
L'aggiunta della categoria risulta leggermente più laboriosa in quanto bisogna "far spazio" tra le colonne della fattura. Possiamo agire in più modi: ridurre la dimensione dei caratteri di stampa, oppure ridurre l'ampiezza delle colonne o eliminare colonne che non ci servono (ad esempio si può togliere la colonna dello sconto se non si usa praticare sconti). Nel nostro caso si decide di ridurre la larghezza delle colonne del codice e della descrizione.
Fare clic sul campo del codice, poi fare clic sul piccolo quadrato nero che appare nel mezzo del bordo di destra:

Tenendo premuto il pulsante del mouse, trascinare il bordo verso sinistra, quindi rilasciare nel punto desiderato. L'esito sarà il seguente:
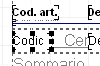
Ora ripetiamo la stessa operazione per il campo della descrizione, questa volta, però, agiamo sul bordo di sinistra, spostandolo verso destra (in modo da creare uno spazio vuoto tra codice articolo e descrizione). In questo caso dobbiamo spostare anche l'etichetta "Denominazione" posizionata sopra al campo, per allinearsi alla nuova posizione.
Ora che abbiamo lo spazio necessario, inseriamo il campo della categoria:
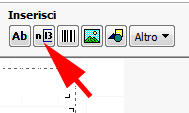
Spostare il mouse nel punto d'inserimento tra codice e descrizione, quindi fare clic per posizionare il campo. Si apre una finestra nella quale scegliamo che campo utilizzare. Indicare il gruppo "Righe_documento" e, come nome, "Art categoria". Premere OK per confermare. Il nostro foglio apparirà così:
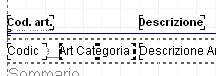
Ci manca l'etichetta "Categoria" da posizionare sopra al campo. Possiamo crearla molto rapidamente duplicando una di quelle esistenti:
fare clic sull'etichetta "Descrizione";
copiarla negli appunti con CTRL+C;
incollarla nel foglio con CTRL+V;
la nuova etichetta è stata incollata esattamente sopra a quella d'origine, perciò basta fare clic sull'etichetta "Descrizione" e spostarla nella nuova posizione;
fare doppio-clic sulla nuova etichetta per cambiare la scritta "Descrizione" con "Categoria".
Il nuovo modello di stampa è pronto. Possiamo vedere un'anteprima del risultato per correggere eventuali imperfezioni:
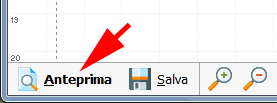
Per salvare, fare invece clic su Salva, assegnare il nome desiderato e premere OK. Uscire dalla finestra dell'editor per tornare a Easyfatt. Il modello appena creato è già selezionato per essere usato subito nella stampa.
 Guarda
anche le video-guide sulla personalizzazione delle stampe
Guarda
anche le video-guide sulla personalizzazione delle stampe