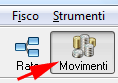
Se hai già realizzato le impostazioni di base del condomìnio ed hai inserito le unità oltre ad un piano dei conti per la ripartizione delle spese sulle tabelle millesimali, ora sei pronto per iniziare a l'ordinaria gestione ed ottenere un bilancio consuntivo. Se invece il condomìnio non è ancora stato configurato, è consigliabile seguire prima il tour di impostazione del condomìnio.
I movimenti rappresentano le singole operazioni di spesa o di entrata che sostiene un condomìnio nella gestione ordinaria e straordinaria di un esercizio. Per accedere alla sezione dei movimenti, premere il pulsante Movimenti.
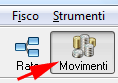
In questa sezione abbiamo la possibilità di inserire, rivedere, modificare e cancellare movimenti di varie tipologie differenti:
Gestione: questo è sicuramente il tipo più usato poiché consente di inserire le varie spese che sostiene il condomìnio durante la gestione.
Personale: serve ad inserire movimenti di gestione di natura "personale", cioè spese od entrate sostenute dal condomìnio ma attribuite ad un singolo soggetto (ad esempio il costo di invio di una raccomandata per un sollecito di pagamento).
Versamento rate: serve per inserire movimenti di versamento rate da parte dei condomìni.
Giroconti: questo tipo consente di creare un movimento di giroconto. Viene usato quando, nello stesso condomìnio, ci sono più risorse e si vuole trasferire del denaro tra di esse.
Operazioni su fondo: serve per gestire gli accantonamenti sui fondi di riserva.
Ipotizziamo di inserire il movimento relativo alla spesa del giardiniere per il mese di Maggio 2008. La fattura del giardiniere è datata 2/6 e la paghiamo in data 7/6. Prima di procedere, bisogna verificare di avere già pronto un conto appropriato al quale assegnare la spesa, ad esempio "Spese giardinaggio" nella sezione Conti.
Per creare il movimento di spesa, selezioniamo prima la linguetta Movimenti di gestione per posizionarci sulla corretta tipologia di movimenti da usare:
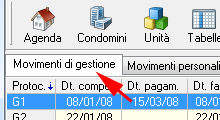
premiamo poi il pulsante Nuovo.
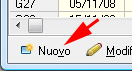
Si aprirà una finestra nella quale andremo ad inserire gli estremi della spesa.
Date
Il primo dato essenziale da inserire riguarda la data. Domustudio distingue quattro tipi di date:
data di competenza, è quella considerata ai fini del bilancio consuntivo (se la data non rientra nell'esercizio, il movimento non verrà calcolato nel bilancio consuntivo);
pagato, è la data nella quale viene pagata la spesa (se la spesa non è ancora stata pagata, si può lasciare vuota);
fattura/doc., è la data della fattura emessa dal fornitore.
scadenza, in mancanza della data di pagamento è possibile impostare la data nella quale scade il pagamento (che apparirà quindi anche nell'agenda principale)
Nel ns. esempio del giardiniere, inseriremo quindi le seguenti date:
competenza 31/5/2004
pagato 7/6/2004
fattura 2/6/2004
Ora bisogna specificare il conto al quale assegnare la spesa. Se il conto scelto contiene dei sottoconti, è necessario scegliere anche lo specifico sottoconto.
Appena scelto il conto, i campi fornitore e risorsa del nostro movimento verranno subito impostati con il fornitore e la risorsa predefiniti del conto (solo se, nelle specifiche del conto queste informazioni erano state preventivamente configurate). Rimane comunque la possibilità di variarli scegliendo voci differenti. Nel caso in cui il fornitore non esista ancora nel ns. archivio, è possibile aggiungerlo "al volo" facendo clic sull'apposito pulsante:
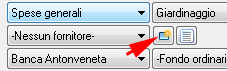
Si aprirà una nuova finestra che permette di inserire i dati del fornitore. Per chiuderla, premere Conferma.
Risorsa
Il successivo campo riguarda la risorsa con la quale viene pagata la spesa. Può trattarsi della banca, la cassa, o qualsiasi altra risorsa sia stata preventivamente impostata nella linguetta Risorse della sezione Condomìni. Oltre alla risorsa è possibile determinare anche a quale fondo far appartenere la spesa. Anche i fondi vanno precostituiti nella sezione Condomìni.
Importo
Successivamente alla risorsa va inserito l'importo. In genere si inseriscono spese, ma se dobbiamo inserire un incasso (ad esempio un rimborso di un fornitore) sarà sufficiente fare clic su spesa per cambiarla in incasso.
Adesso possiamo premere Conferma per inserire il nuovo movimento!
All'elenco dei movimenti è stata aggiunta una nuova riga corrispondente al nostro inserimento. Per effettuare delle modifiche basta fare doppio-clic su questa riga. Per cancellarla, invece, è sufficiente selezionarla con un singolo clic (la riga selezionata assume il colore blu), quindi premere il pulsante Cancella posizionato nel bordo inferiore della finestra.
Duplicazione
In certe occasioni, quando si inseriscono sequenze di movimenti simili tra loro, può risultare molto utile duplicare un movimento e modificare quello nuovo apportando esclusivamente le modifiche richieste. Per duplicare un movimento basta selezionarlo (con lo stesso procedimento usato per la cancellazione) e premere il pulsante Duplica.
Anche se abbiamo inserito una sola spesa, possiamo già richiamare un bilancio consuntivo (il bilancio si può ottenere in qualsiasi momento della gestione senza la necessità di effettuare operazioni di chiusura) tramite il menu Consuntivo.
Il procedimento di stampa è analogo quello utilizzato per i bilanci preventivi, come abbiamo già visto nella precedente visita guidata.