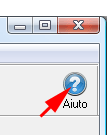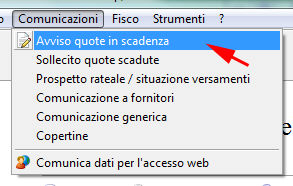
Domustudio mette a disposizione un efficace sistema per creare ed inviare comunicazioni tramite lettera, e-mail o addirittura SMS. In questo tour vedremo con quanta facilità è possibile inviare un avviso di scadenza per il pagamento della prossima rata.
Richiamare la voce Avviso quote in scadenza dal menu Comunicazioni:
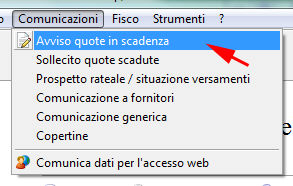
Il primo passaggio riguarda la scelta del modello da utilizzare:
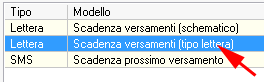
I modelli sono dei testi già pronti: alcuni vengono forniti con il programma, altri possono essere aggiunti modificando quelli presenti oppure se ne possono creare di completamente nuovi. Per avere un’anteprima sommaria del modello basta premere il pulsante Vedi modello (alcune scritte potrebbero apparire un po’ criptiche... nessuna paura, più avanti capiremo di che si tratta!).
I modelli possono essere associati ad un singolo condomìnio, oppure a tutti. Agendo sul controllo posizionato sopra all’elenco dei modelli si potrà quindi filtrare l’elenco stesso per visualizzare solo i modelli associati ad un certo condomìnio. In ogni caso, i modelli associati a tutti i condomìni verranno sempre mostrati.
Ogni modello dispone di proprie impostazioni che determinano la regola di scelta dei destinatari della comunicazione e l’eventuale raggruppamento per soggetti che possiedono più unità nello stesso condomìnio. Per modificare le impostazioni bisogna fare clic sul relativo link:
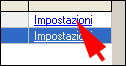
Per proseguire con la creazione della comunicazione, scegliere la rata in scadenza:
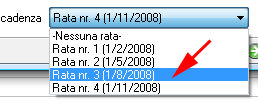
e premere il pulsante Avanti.
Ora vengono mostrati tutti i soggetti ai quali verrà inviata la comunicazione. Alcuni di questi sono già selezionati: si tratta di quelli scelti dalla regola impostata nel modello (nel nostro caso si tratta di coloro che hanno un importo da pagare nella rata in scadenza).
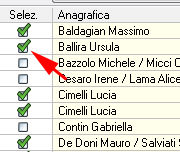
In questa fase è possibile deselezionare i soggetti che non interessano, oppure selezionarne altri in aggiunta. Per proseguire, premere il pulsante Avanti.
Eccoci nell’anteprima della comunicazione! A sinistra vediamo l’elenco dei destinatari: selezionando uno di essi vedremo sulla destra l’anteprima della sua comunicazione. Sostando con il mouse sopra ad un nominativo viene mostrato anche l'indirizzo di spedizione e l'eventuale indirizzo e-mail.
Ora decidiamo di inviare la comunicazione tramite e-mail a chi possiede l'indirizzo e-mail, perciò facciamo clic su Seleziona destinatari > Con e-mail:
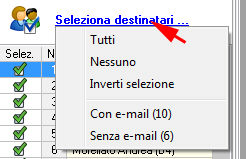
... quindi facciamo clic su Invia e-mail:
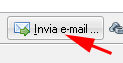
Viene aperta la finestra di preparazione delle e-mail e premiamo Conferma. Verrà così inviata una e-mail a ciascun destinatario con allegato il documento in formato PDF.
Ora, invece, stampiamo la comunicazione per gli altri destinatari, facendo nuovamente clic su Seleziona destinatari > Senza e-mail e poi su Stampa:
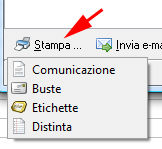
Viene data la possibilità di stampare la comunicazione, le buste o le etichette e la distinta di spedizione postale o di consegna a mano.
E se il modello scelto non ha i contenuti e l'aspetto estetico che desideriamo? Possiamo modificarlo tramite l'editor, un modulo integrato nel programma per l'elaborazione dei testi. Per accedere all'editor, fare clic su Modifica modello:
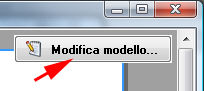
L'editor si usa come un comune elaboratore di testi.
Perchè i modelli si chiamano proprio... "modelli"? Perchè essi non rappresentano il testo finale che andrà stampato, ma la struttura che "spiega" al programma cosa stampare. Domustudio, infatti, quando crea una comunicazione per più destinatari, stamperà sempre lo stesso testo, organizzato sempre nello stesso modo ma con contenuti diversi a seconda del destinatario. Ad esempio cambierà il nome del proprietario, oppure l’importo delle rate da pagare o ancora l’elenco delle rate scadute, etc.
Ma come fa il programma a sapere dove e quali dati inserire?
Devono essere utilizzati appositi riferimenti all’interno del testo, identificabili facilmente perchè racchiusi tra parentesi quadre. Mostrando l’anteprima oppure inviando la stampa, il software provvede automaticamente a sostituire i riferimenti con i reali valori presi dall’archivio. I dati mostrati avranno lo stesso stile usato per il riferimento, perciò se il riferimento utilizza il font "Arial 12 bold", anche il testo verrà poi stampato con lo stesso font.
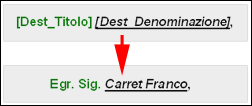
Per inserire un riferimento nel testo, posizionare il cursore nel punto desiderato (facendo clic con il tasto sinistro del mouse in un punto del documento), quindi premere il pulsante destro del mouse e scegliere il riferimento tra quelli disponibili:
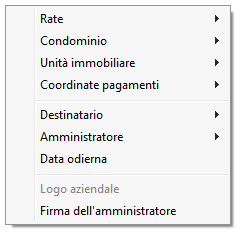
Esistono innumerevoli riferimenti (dati dell’amministratore, del condomìnio, del condòmino, della banca per il pagamento, etc.), raggruppati per tipologia. Per capire come ed in che modo si possono usare i riferimenti si consiglia di studiare attentamente i modelli già forniti con il programma.
L’editor è un elaboratore di testi a tutti gli effetti e come tutti i programmi di questo genere è in grado di gestire immagini all’interno del testo. Nel ns. caso può essere utile inserire il logo dello studio di amministrazione, oppure aggiungere la firma "digitalizzata" dell’amministratore in calce alle lettere.
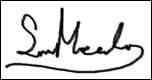
E’ chiaro che bisogna già disporre dell’immagine (per la firma, Domustudio dà comunque la possibilità di disegnarla su schermo direttamente con il mouse!), ottenibile tramite un programma di grafica, oppure scansionando un documento esistente. I formati supportati sono tra i più comuni: GIF, JPEG, BMP. Per evitare rallentamenti del software si consiglia di valutare attentamente la dimensione dell’immagine che si vuole inserire facendo attenzione a non inserire immagini troppo grandi quando questo non è necessario (rallenterebbero inutilmente l’elaborazione).
Per indicare a Domustudio quale logo e firma usare, bisogna accedere alle Opzioni (menu Strumenti), linguetta Logo e firma.
Per inserire le immagini all’interno dei documenti, fare clic con il tasto destro del mouse sul punto desiderato e scegliere il riferimento Logo aziendale oppure Firma dell'amministratore.
E’ molto pratico allineare e disporre elementi di
testo facendo uso di tabelle. Molti dei modelli forniti con il programma
fanno uso di tabelle, si consiglia di osservarli con attenzione per capire
in quali modi una tabella può aiutare a rendere più comprensibili le nostre
comunicazioni. Per inserire una tabella, premere ![]()
Al momento della creazione viene richiesto di specificare il nr. di righe e colonne. In ogni momento sarà comunque possibile modificare la tabella aggiungendo o togliendo righe e colonne, accorpando celle adiacenti, etc. Queste modifiche sono rese possibili agendo sui seguenti controlli:
![]()
Per migliorare l’aspetto di una tabella si possono aggiungere bordi a celle, righe o colonne. Utilizzando i seguenti controlli si potranno mettere e togliere i bordi alle celle selezionate della tabella:
![]()
Abbiamo imparato a creare, modificare ed inviare un avviso di scadenza ai condòmini. Con minime differenze nella procedura utilizzata è possibile inviare anche gli altri tipi di comunicazioni previsti dal programma.. Maggiori informazioni ed approfondimenti su questi aspetti sono disponibili nella guida in linea al capitolo Invio comunicazioni.